apt-get update Este comando actualizará sus listas de paquetes. Recuerde, esto no actualizará el software. Ejecute el comando #2 o #3 seguido de este comando. Tenga en cuenta que apt-get requiere permiso de root. Debe agregar sudo antes de apt-get.
apt-get upgrade Este comando descargará y actualizará el software instalado. Pero no instalará ni eliminará paquetes adicionales.
apt-get dist-upgrade Para actualizar todos los paquetes en su sistema y, si es necesario para una actualización de paquete, instalar paquetes adicionales o eliminar paquetes
apt-get install <package-name> Puede descargar e instalar nuevos paquetes o software llamado <package-name> usando los comandos anteriores. P.ej. Ejecute sudo apt-get install gimp en su terminal para instalar el software de manipulación de imágenes Gimp. Observe el sudo antes de apt-get.
apt-get -f install A veces, al instalar un software falla. Esto puede suceder debido a una falla en la descarga del software o a una dependencia. Para reparar la instalación rota, ejecute el comando anterior.
apt-get remove <package-name> Si no le gusta un software, puede deshacerse de él simplemente ejecutando el comando anterior. No olvides cambiar <package-name> por uno real. Esto desinstalará el software pero no los paquetes dependientes.
apt-get purge <package-name> Para eliminar completamente un software y sus paquetes dependientes, ejecute el comando apt-get purge.
apt-get autoclean Este comando eliminará todos los archivos Debian (.deb) que ya no estén instalados. Puede encontrar estos archivos en /var/cache/apt/archives
apt-get clean Esto vaciará todos los archivos de caché. Se podría liberar mucho espacio si instala y desinstala software con frecuencia.
apt-get automove Eliminará los archivos dependientes antiguos y las huellas instaladas por aplicaciones anteriores.
dpkg –configure -a configurar el paquete instalado
sudo nano /etc/apt/sources.list mostrar la lista de fuentes del repositorio en el editor nano
sudo apt-get download <package-name> descargar pero no instalar el paquete
Ctrl + c Mata el proceso con una señal SIGINT. No confunda con Ctrl+C en Windows o Ctrl+Z. Ctrl+Z se usa para suspender un proceso mientras que en Windows Ctrl+C es un comando de copia.
Ctrl + Shift + c Este es un comando de copia.
Ctrl + Shift + v Este es un comando de pegado como Ctrl+v en Windows.
nano <filename> nano es un editor de texto de línea de comandos. En la terminal, al ejecutar el comando anterior, puede editar el archivo llamado <nombre de archivo>.
sudo nano <filename> Este es el mismo comando que mencionamos anteriormente, excepto que editará el archivo con privilegios de superusuario.
gedit <filename> gedit es un editor de texto GUI como el bloque de notas en Windows. Comenzará a editar el archivo llamado <nombre de archivo> en la ventana de gedit.
sudo gedit <filename> Esto es nuevamente igual que el anterior, excepto que editará archivos con privilegios SU. Vale la pena mencionar este comando porque muchos principiantes comienzan a editar un archivo y luego se dan cuenta de que se olvidan de obtener los privilegios adecuados..
sudo poweroff Esto apagará el sistema como sugiere el nombre.
sudo halt Se supone que Halt es lo mismo que poweroff para muchos principiantes. Pero no lo es a menos que mencione explícitamente apagar usando -p o–poweroff. Entonces, si desea apagar su sistema, use sudo halt –p o sudo halt –poweroff.
sudo reboot Esto simplemente reiniciará su sistema.
Ctrl + Alt + t Abra la ventana de terminal de Ubuntu, la interfaz de línea de comandos. Este es un software preinstalado que viene con todos los Ubuntu estándar..
pwd imprimir directorio de trabajo: p. si está en su directorio de inicio, imprimirá algo como /home/<username>
ls list directorio: este comando enumerará los elementos de un directorio. Si no especifica un directorio, aparecerá una lista del directorio de trabajo, el lugar donde se encuentra actualmente.
cd cambio de directorio. Cambiará su trabajo directamente como lo especifique. Tendrá que especificar un directorio.g. cd /home cambiará su directorio de trabajo a /home independientemente de dónde se encuentre.
cd .. cambiar de directorio un nivel más arriba.
cd ~ cambiar al directorio de inicio. Supongamos que si su nombre de usuario es tom, entonces cd ~ cambiará su directorio de trabajo a /home/tom.
cp Copiar comando. Copiará un archivo o directorio. Es similar a Copiar y Pegar en GUI.
mv Mover o renombrar archivos. Es como cambiar el nombre de un archivo o cortar y pegar en GUI.
rm Eliminar archivo o directory.
rmdir eliminar directorio vacío. Esto no eliminará el contenido del directorio, pero eliminará un directorio si está vacío..
mkdir hacer directorio. Creará un nuevo directorio. Tendremos que especificar un nombre..
man Ubuntu lo ayudará instantáneamente y tiene un manual incorporado. Simplemente agregue cualquier comando con man o escriba ejecuta man. p.ej. hombre mkdir
sudo Sudo básicamente permite que un usuario estándar ejecute un comando con privilegios de root o superusuario.
adduser <username> Como sugiere el nombre, agregará otro usuario. También puede usar useradd, que es un poco diferente de adduser.
passwd <username> Este comando cambiará la contraseña de un usuario llamado <nombre de usuario>. Se requerirá privilegio de root mientras cambia la contraseña de otro usuario.
time El comando de tiempo en Ubuntu en realidad no le mostrará la fecha u hora actual. En realidad, se ejecutará y mostrará los usos de recursos del sistema resumidos. Sugerencia: tiempo de ejecución de gedit en la terminal. Verá una nueva ventana de gedit. Pasados unos segundos cierra la ventana y mira lo que aparece en el terminal. Será algo así como: 112 reales
usuario 0m0.560s
sys 0m0.050sConsulte este artículo de wikipedia.
date Este comando le mostrará la fecha y hora actual de su sistema (incluida la zona horaria).
cal Esto mostrará el calendario en la terminal.
wget Puede usar el comando wget para descargar cosas de Internet u otras redes conectadas.
ping Puede hacer ping a sitios web y otros dispositivos con el comando ping. Esta es una parte del paquete iputils. Hacer ping es algo así como saludar a alguien y esa persona te responde. Lo que significa que está conectado y la persona remota (o el sistema) le está respondiendo. Probar
ping -c 4 ubuntubeginner.com
Cuando ejecute este comando, su sistema dirá "hola" al servidor de ubuntubeginner.com 4 veces. -c 4 representa 4 veces.
ftp ftp (protocolo de transferencia de archivos) se utiliza para transferir archivos de un sistema a otro sistema.
ssh ssh (shell seguro) se utiliza para iniciar sesión en un sistema o servidor remoto. Por defecto, Ubuntu viene con el programa SSH preinstalado.
fdisk El comando fdisk se usa para manipular (agregar, eliminar, eliminar, cambiar) la partición de su sistema. NOTA: No use este comando a menos que esté seguro de las consecuencias.
df df es un comando muy útil que muestra el almacenamiento utilizado/libre en las unidades de almacenamiento conectadas a su sistema.
chmod chmod es un comando muy útil para principiantes. Se utiliza para cambiar el permiso del archivo. chmod significa modo de cambio en Linux.
chown chown se usa para cambiar el propietario de un archivo o directorio (o más). Cuidado con el uso de los comandos chown o chmod
sudo su el superusuario en Ubuntu Desktop está deshabilitado de forma predeterminada. Pero si desea actuar como superusuario (o raíz), utilice este comando. Se le pedirá una contraseña. sudo su permitirá que la sesión de terminal ejecute todos los comandos y actividades con privilegios de superusuario. No olvide cerrar la sesión raíz usando el comando de salida.
ubuntu terminal
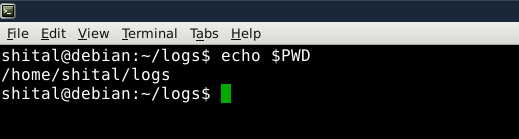
Komentarze